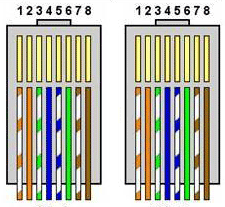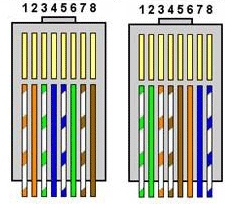Bagi kamu yang sudah punya laptop, pastinya kebanyakan dari kamu pernah menggunakan akses internet via hotspot, karena dewasa ini kawasan berhotspot sudah banyak dijumpai, misalnya di cafe, rumah makan, mall, di instansi pemerintah, atau di kampus tempat kamu kuliah.
Mengerti penggunaan internet via hotspot sudah umum bagi kebanyakan orang, tapi bagaimana kalau mengerti tentang cara setting hotspot agar bisa digunakan untuk akses internet dengan banyak orang? Pastinya tidak umum, karena tidak banyak orang yang paham tentang cara setting internet dengan hotspot. Pada artikel kali ini saya akan membahas mengenai bagaimana cara membangun sebuah jaringan hostpot agar bisa berbagi (sharing) koneksi internet dengan banyak orang, mulai dari perangkat apa saja yang dibutuhkan, dan cara setting perangkat hotspotnya yang biasa disebut dengan AP router atau wireless router.
perangkat yang dibutuhkan untuk membangun hotspot antara lain
1. Koneksi internet, pada panduan ini tidak tujukan untuk pengguna layanan internet dari operator selular GSM dan CDMA, jadi yang digunakan adalah layanan internet seperti speedy atau ISP lokal. Mengapa GSM dan CDMA tidak bisa, karena pada layanan internet dari GSM atau CDMA menggunakan USB untuk menghubungkan modem ke laptop atau komputer. Berbeda dengan yang dari speedy, ISP lokal dan sejenisnya menggunakan kabel LAN UTP. Padahal yang saya tahu untuk ap router atau wireless router hanya bisa dengan kabel LAN UTP. Jika ingin membuat hotspot dari kartu GSM atau CDMA silahkan gunakan ap router yang khusus untuk GSM atau CDMA.
2. Perangkat AP router atau Wireless router, perangkat yang saya gunakan untuk panduan ini adalah wireless router merek TP-Link model TL-WR340G. Ap router atau wireless router ini merupakan perangkat hotspot yang paling murah yang saya ketahui, di madiun harganya 185.000 rupiah, sedangkan di jogja sekitar 170.000 rupiah, beda 15 ribu rupiah, wah sepertinya banyak juga tuh toko di madiun ngambil untungnya hehehe. pada paket penjualan AP router ini sudah dilengkapi dengan kabel UTP untuk installasi, dan juga CD untuk setting, tapi pada panduan ini settingnya tidak menggunakan CD, kita gunakan metode webbase yang menggunakan browser.

cara setting AP Router atau wireless router hotspot.
1. Sebelum melakukan setting hotspot dengan metode webbase pada laptop tentunya kita harus memasang kabel kabel pada lubang-lubang yang benar. Gambar di bawah ini adalah gambar ap router (sebelah kiri) dengan POE adapter (sebelah kanan), jika kamu menggunakan speedy, anggap saja POE adapter ini sebagaimodemnya.

a. Langkah yang pertama hubungkan kabel UTP (sumber internet) ke lubang POE di POE adapter, jika yang kamu gunakan adalah modem speedy sumbernya dari kabel telepon.
b. yang kedua, hubungkan lubang LAN (adapter POE / modem) ke lubang WAN ( AP router berwarna biru) dengan kabel UTP.
c. yang ketiga, hubungkan AP router dengan laptop dengan kabel UPT, caranya tancapkan ujung kabel UTP tersebut pada salah satu port LAN di AP router (pada contoh di bawah ini saya tancapkan pada port di paling kiri), lalu tancapkan ujung yang satunya ke port LAN di laptop.

Jika sudah disambungkan semua, silahkan tancapkan adapter untuk AP router dan POE ke aliran listrik. Kemudian perhatikan pada pojok kiri bawah panel bar, jika icon LAN nya sudah aktif, berati penempatan kabel sudah benar.

Tapi jika icon LAN nya masih belum aktif (ada tanda x nya), mungkin LAN kamu belum diaktifkan, silahkan masuk pada bagian koneksi untuk mengaktifkan, dengan cara klik kanan pada icon LAN kemudian pilih enable. (untuk masuk pada bagian koneksi, klik tombol start –> Connect to – Show All Connection)
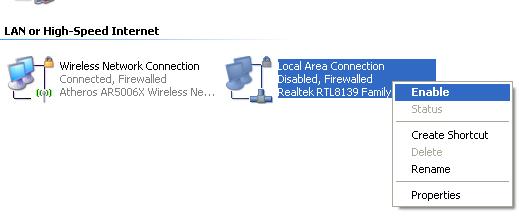
Langkah pemasangan kabel di atas saya anggap sudah berhasil, sekarang saatnya beralih melakukan setting dengan metode webbase.
1. Silahkan buka aplikasi browser kamu, pada contoh ini yang saya gunakan adalah mozila firefox. Setelah dibuka masukkan IP default di address bar. IP default dari TP link adalah 192.168.1.1 , kemudian tekan tombol enter di keyboard.
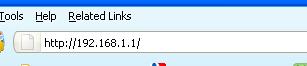
2. nanti akan muncul permintaan username dan password. masukan default username = admin, passwordnya = admin , kemudian tekan OK
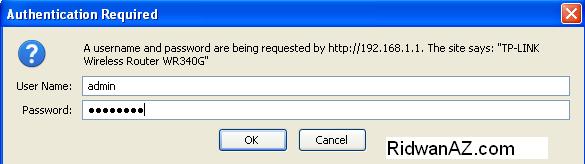
3. Sesaat kemudian akan tampil halaman setting TP-link seperti gambar di bawah ini.
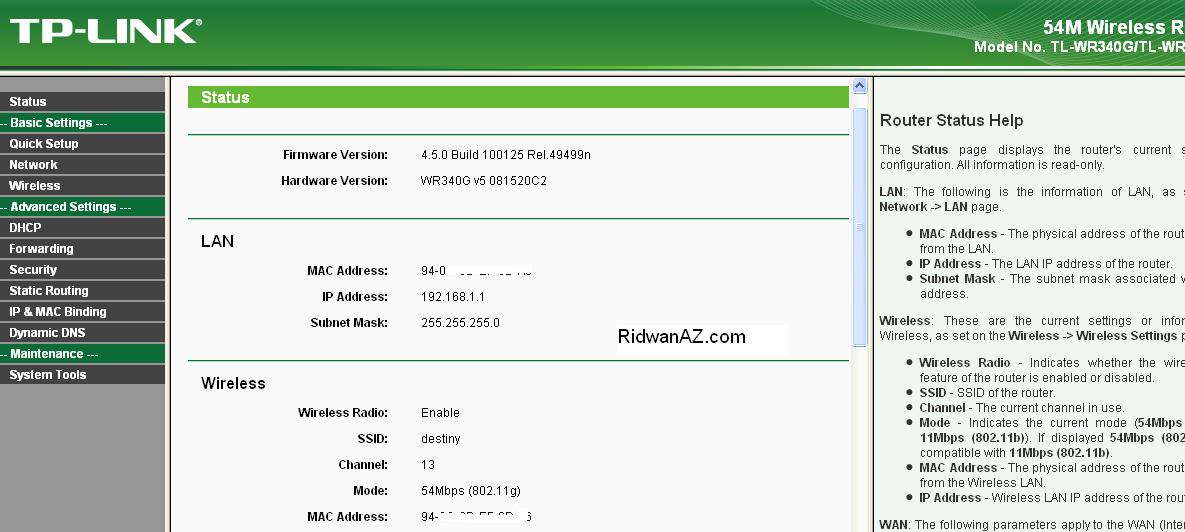
4. Untuk memulai melakukan setting, klik pada tombol Quick Setup yang ada pada pojok kiri halaman, kemudian klik pada tombol Next.
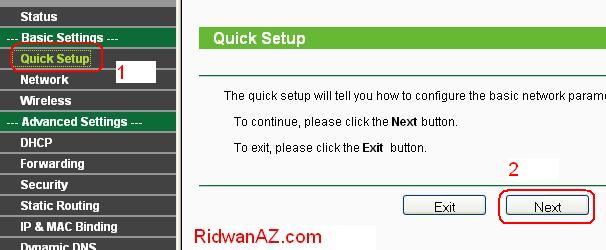
5. Langkah selanjutnya menentukan WAN connection type ; untuk jenis speedy atau ISP lokal bisa menggunakan Static IP . setelah static IP dipilih, klik pada tombol Next
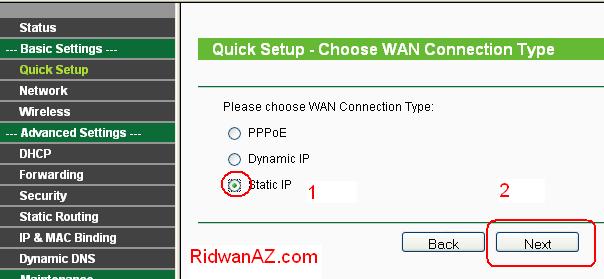
6. langkah selanjutnya masukkan nomor IP, Subnet mask, gateway, dan DNS yang biasanya kamu gunakan untuk koneksi internet, jika kamu lupa atau tidak tau, silahkan hubungi penyedia layanan internet kamu. jika sudah diisi semua, klik tombol Next.
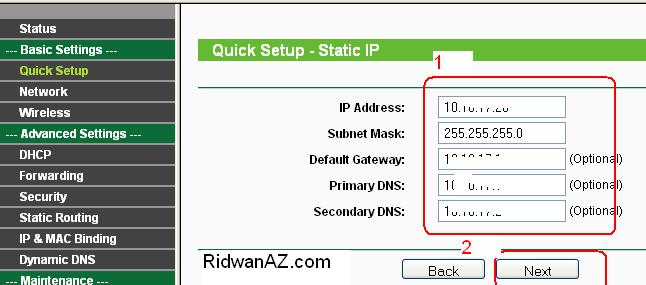
7. langkah selanjutnya menentukan parameter AP mode.
Wireless ; radio pilih Enable,
SSID ; tentukan nama sendiri sesukamu,
regional ; pilih indonesia,
chanel : pilih automatic,
mode : pilih yang 54 Mbps , jika sudah klik pada tombol Next.
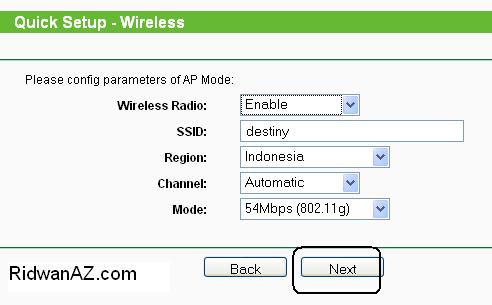
8. pada tahap ini seluruh setting telah dilakukan, sekarang tinggal klik pada tombol Finish.
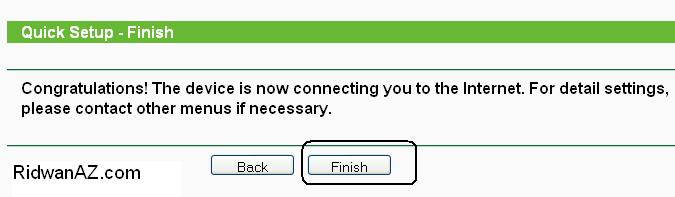
setelah kamu klik pada tombol Finish nanti akan terjadi restarting LAN dan Radio, ditandai dengan icon koneksi LAN menjadi unplug kemudian aktif kembali. Jika LAN sudah aktif kembali, silahkan cabut kabel LAN di laptop yang tersambung ke AP router tadi.Kemudian coba aktifkan wifi di laptop kamu untuk mencari sinyal dari AP router atau wireless raouter, jika sudah terdeteksi maka langkah-langkah setting tadi sudah berhasil.
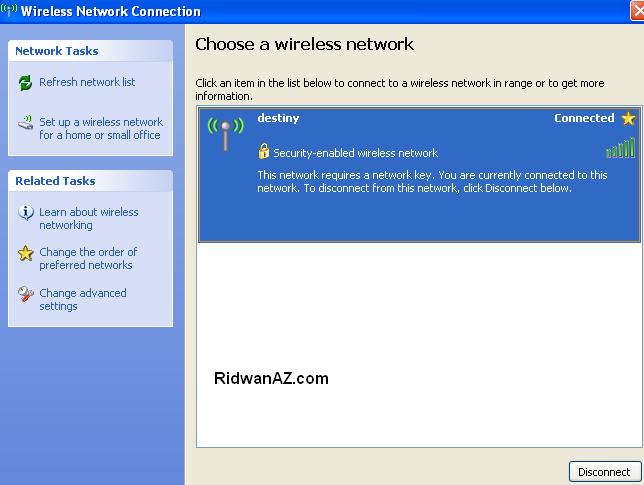
semoga panduan di atas bisa jelas dan mudah dipahami dan bisa dipraktekkan dengan mudah, selamat mencoba
.